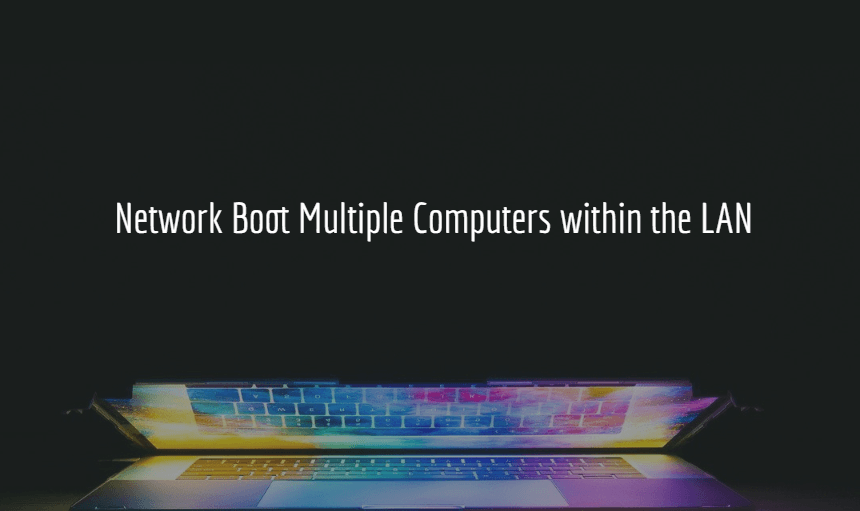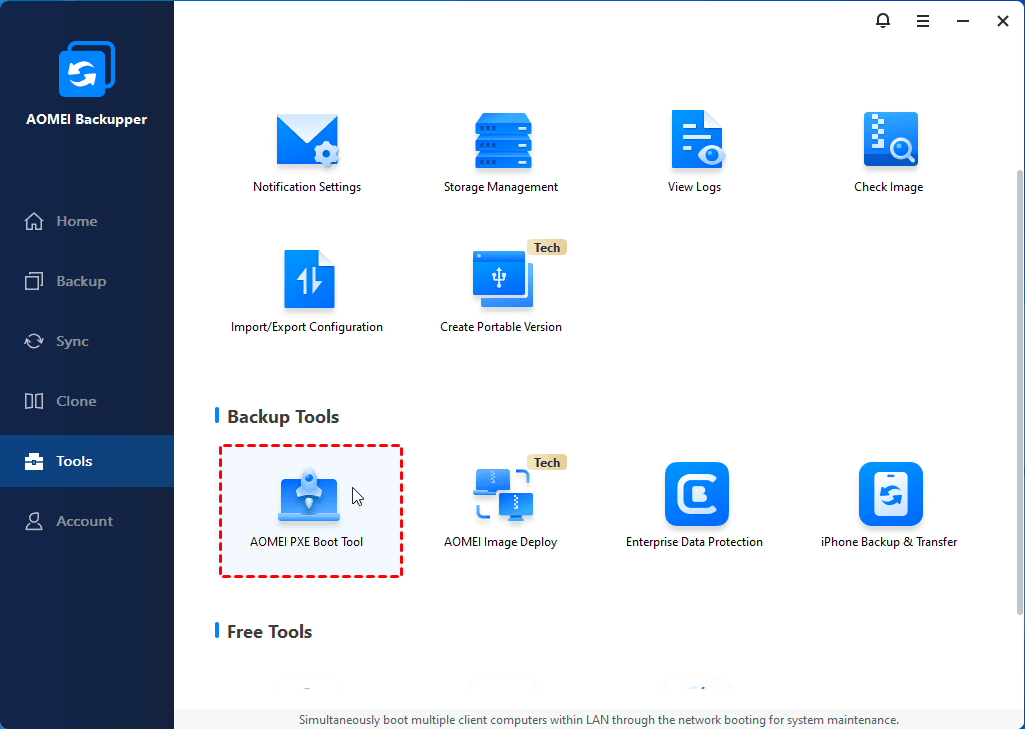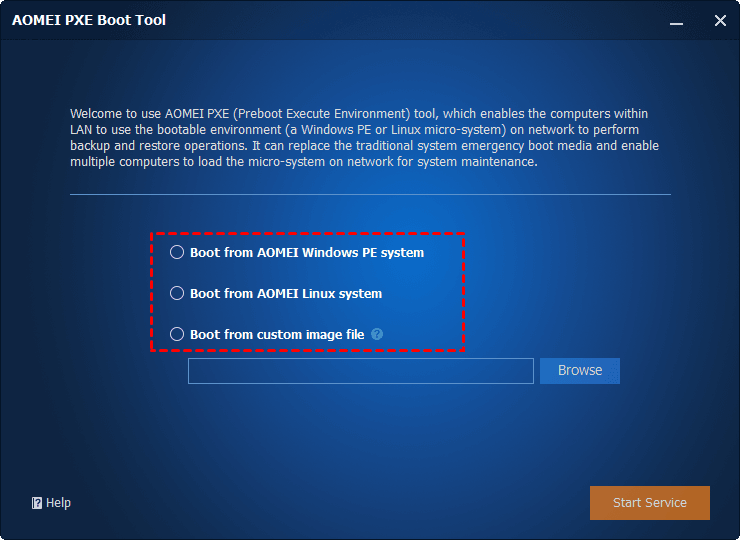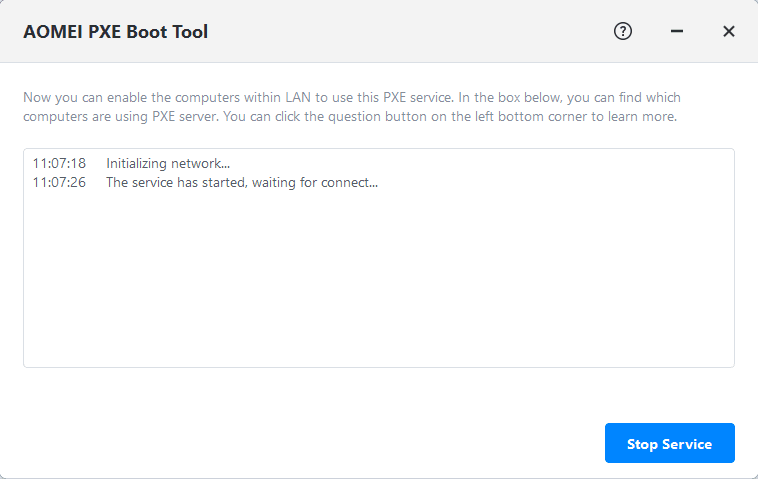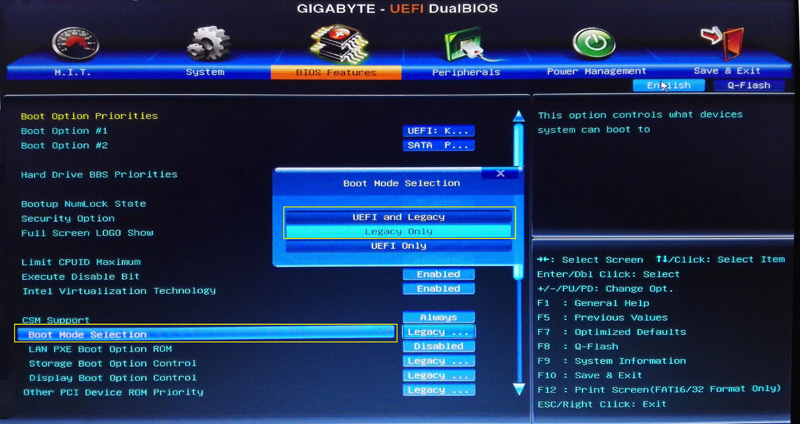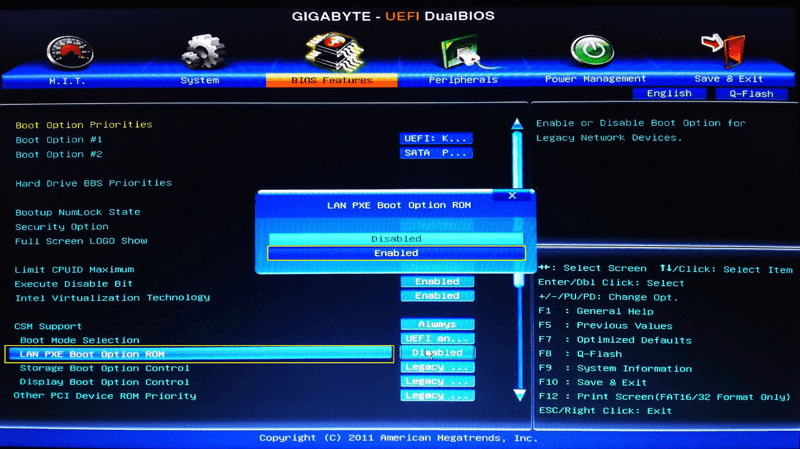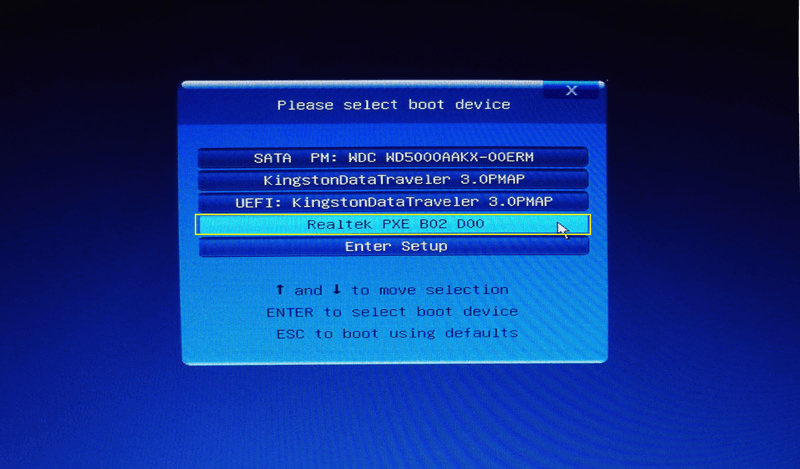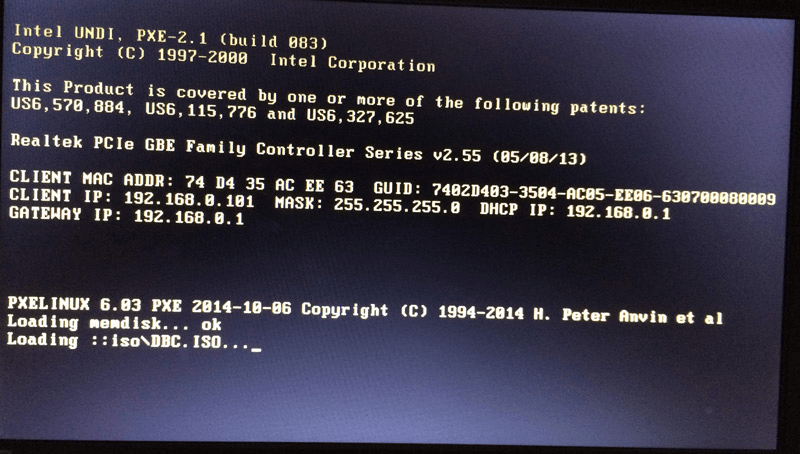How to Network Boot Multiple Computers within the LAN?
If you have more than one computer to install or maintain, it would be much more convenient to network boot multiple computers with PXE. But how does it work?
Cases to boot multiple computers via network
Normally when a computer fails to boot, you can start it with a bootable CD or recovery drive for further maintenance. But there are some special cases in practice, for example:
-
Your bootable media like CD/DVD/USB gets lost and you don’t want to buy a new one
-
You are in charge of many computers and it takes too long to install or maintain system one by one
-
Some machines don’t have a CD drive or cannot boot from a USB device
In these case, you may want to network boot multiple computers within the LAN instead of adopting traditional methods. But how does it work?
How does network booting work
Network booting is not a new concept. The key to the idea is that a computer has its bootstrap code in non-volatile memory, e.g. a ROM chip, which allows the computer to contact a server and obtain system files over a network link. It makes network booting available so as to reduce the cost of maintaining - you don’t need a bootable media, you don’t need to do this machine by machine, you’ll even have a system that can be switched between different OS.
Another concept you should know is PXE, which is the short for preboot execution environment. It describes a standardized client-server environment that boots a software assembly retrieved from network, on PXE-enabled clients. As for client side, it requires a PXE-capable network interface controller (NIC), and a set of network protocols such as DHCP and TFTP.
To sum up, you can use PXE boot if following conditions are met on each client computer:
▶ A PXE-capable NIC that supports Wake-on-LAN mode
▶ A wired Ethernet connection to the network
▶ All the computers you want to boot are on the same network
How to boot computers over network with AOMEI PXE Boot Tool
Now that you’ve known what PXE is, and understand the basic principles of booting multiple computers over network. What you should do next is learning how to configure a DHCP server, how to configure a TFTP server, how to set up accordingly in the BIOS to get an IP address from the PXE server and download the necessary boot images...
Wait, do you already feel troublesome just by looking at it? Actually it’s really not that complicated if you follow this guide step by step, and also, use the reliable AOMEI PXE Boot Tool integrated in AOMEI Backupper Workstation.
As the name suggests, it’s designed for PXE booting many computers from micro system in network. The only thing you should do is to run the tool on one computer within the LAN, and boot other computers via network.
AOMEI PXE Boot Tool allows you boot image file in network to maintain or manage multiple computers over network. Compared with other PXE boot tools, AOMEI PXE Boot Tool can directly create a Linux bootable ISO or Windows PE bootable ISO image file, and it doesn’t require you to deploy other plug-ins or programs. Thus, you can easily boot multiple computers over network.
Steps to boot multiple computers over network:
1. Download and install AOMEI Backupper Workstation following the setup wizard. Then click Home > Tools > AOMEI PXE Boot Tool.
2. Make your choice between Boot from AOMEI Windows PE System, Boot from AOMEI Linux System and Boot from custom image file. The first one is recommended since it will directly create a Windows PE system image for network boot, the second one can be used to boot older or Linux based computers, and the third one allows you to load the special micro-system created by AOMEI PE Builder or Bart PE. Then click Start Service to continue.
3. AOMEI PXE Boot Tool will configure related data automatically and wait for target computers.
4. Turn on the client computers and press the required key to enter BIOS.
5. Switch to Bios Features tab and find Boot Mode Selection. Press Enter on it to choose UEFI and Legacy or Legacy Only.
6. Press down arrow to choose LAN PXE Boot Option ROM and enable it.
7. Now you can set the PXE option as the first boot device by selecting Boot Option #1 in Boot Option Priorities, and then press Enter on the option Realtek PXE B02 D00.
8. Your computer is now booting from PXE over the network. It may take a few minutes till the process ends, depending on your network speed and the size of the image file.
Tips:
-
Alternatively, you can create a bootable file by clicking Home > Tools> Create Bootable Media in sequence.
-
The required key to enter BIOS usually refers to F2 or Del, but this depends on the PC manufacturer after all, so please check the documentation if needed.
-
AOMEI PXE Boot Tool support booting UEFI machines but currently only the WIM file can be used for UEFI (not the ISO file). If the file is an ISO file, you better change the boot mode to Legacy Boot Mode.
-
AOMEI PXE Boot Tool contains a DHCP server that can be used if an existing DHCP server is not available. DHCP is usually offered by the LAN router.
Conclusion
AOMEI PXE Boot Tool is specially designed to perform network booting. With it, you can easily PXE boot Windows 10 as well as other Windows OS on multiple computers within the same LAN.
Beyond that, AOMEI Backupper is also a comprehensive backup & restore software for personal and even business use. For example, you can backup or clone Windows OS to new SSD, restore system image to different computer with dissimilar hardware, sync changed files from source directory to destination in real-time, etc.