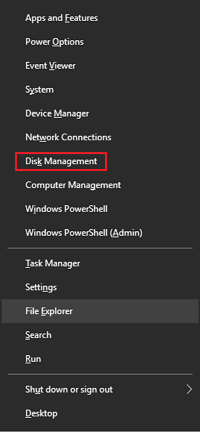How to Easily Install Windows 11 on MBR Drive
You could learn describes whether you can install Windows 11 on MBR drive and how to install Windows 11 easily with the detailed graphic tutorial. Keep reading to know more details.
Can You Install Windows 11 on MBR Drive?
Can Windows be installed on MBR? Since the release of Windows 11, there have been many users who use MBR disks wondering if they can install Windows 11 on MBR partition. Windows 11 does run the MBR, but only as a second disk. This means you can't use the MBR as the primary disk in Windows 11.
And, in order to improve security, Microsoft has made it clear that Windows 11 needs to boot through UEFI boot mode. So, to boot your PC in UEFI mode, you need to use a GPT drive. To complete the Windows 11 MBR install, you can read on to learn how to convert MBR to GPT disks for a smooth Windows 11 installation.
Quick Guide
👉 Check If Your Computer Meets the System Requirements of Windows 11
👉 Backup Important Files before Installing Windows 11 on MBR Disk
👉 Install Windows 11 on MBR Disk by Converting MBR to GPT Disk
Check If Your Computer Meets the System Requirements of Windows 11
To make sure your computer meets the minimum system requirements to install Windows 11 on MBR or GPT, you can check other installation conditions of your system based on the content listed below.
- Processor: 1 gigahertz (GHz) or faster with 2 or more cores on a compatible 64-bit processor or System on a Chip (SoC)
- RAM: 4 gigabytes (GB)
- Storage: 64 GB or larger storage device
- System firmware: UEFI, Secure Boot capable
- TPM: Trusted Platform Module (TPM) version 2.0
- Graphics card: Compatible with DirectX 12 or later with WDDM 2.0 driver
- Display: High definition (720p) display that is greater than 9” diagonally, 8 bits per color channel
- Internet connection and Microsoft accounts: Internet connectivity is necessary to perform updates, and to download and use some features. Windows 11 Home edition requires internet connectivity and a Microsoft account to complete device setup on first use.
Backup Important Files before Installing Windows 11 on MBR Disk
Since disk conversion will delete files, to avoid data loss, you can back up important files in advance with the free backup software AOMEI Backupper Standard before converting the disk. This software lets you choose different destination paths, like backing up files to external hard drive, USB flash drives, NAS, cloud drives, network locations, and more. It also supports different backup methods (Full/Incremental/Differential Backup) and Windows PC operating systems (Windows 11/10/8.1/8/7/XP/Vista).
You can download this free software and follow the on-screen instructions. This software has a very concise interface and easy-to-understand operation steps, even if you are a novice, you can easily complete the backup task.
Install Windows 11 on MBR Disk by Converting MBR to GPT Disk
After you make a backup, you can use the Windows built-in partition tool - Disk Management to convert MBR to GPT disk. This process requires deleting all partitions and creating a new partition with unallocated space. Therefore, it is especially important to back up important files. The following are the specific steps to convert the disk.
step 1. Right-click the Windows icon and select Disk Management.
Step 2. Right-click the target disk's volume, select Delete Volume, and repeat this operation to delete all volumes.
Step 3. When the disk shows as unallocated space, right-click the disk and select Convert to GPT Disk. And complete all the remaining steps.
Step 4. After the conversion process is complete, your MBR disk will be converted to GPT disk, then close Disk Management.
Now you can use the GPT disk to create the partition you want and install Windows 11 operating system on the disk.
- Note:✎...
- After converting the disk from MBR to GPT, you need to change Legacy to UEFI, since the GPT disk matches with UEFI. Here is what to do: enter your BIOS settings -> use the up and down arrow keys to select UEFI/BIOS Boot Mode under the Boot column -> switch from Legacy to UEFI, then save the change and close the BIOS windows.
Summary
This article describes how to install Windows 11 on MBR disk. Due to the system requirements for Windows 11 for system installation, it only supports installation on UEFI mode. So you have to convert MBR disks to GPT disks. Windows built-in tool Disk Management can achieve the goal.
However, converting a disk requires deleting the partition first, which can cause data loss. It is recommended that you use the free and safe backup software AOMEI Backupper Standard to back up your important files before converting the disk. You can choose different backup destination locations and backup methods according to your needs.
Besides, it also provides System Backup, Disk Backup, and Partition Backup to protect your data in all aspects. You can download this software to explore more features!