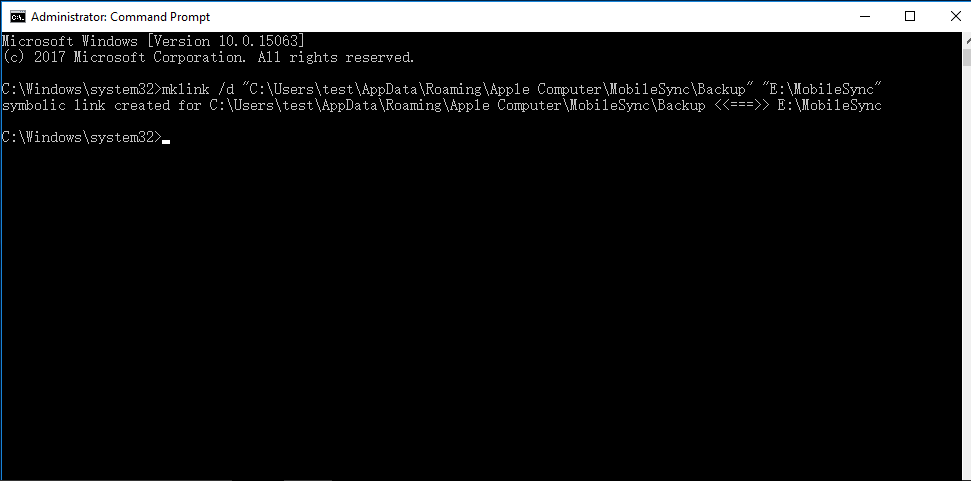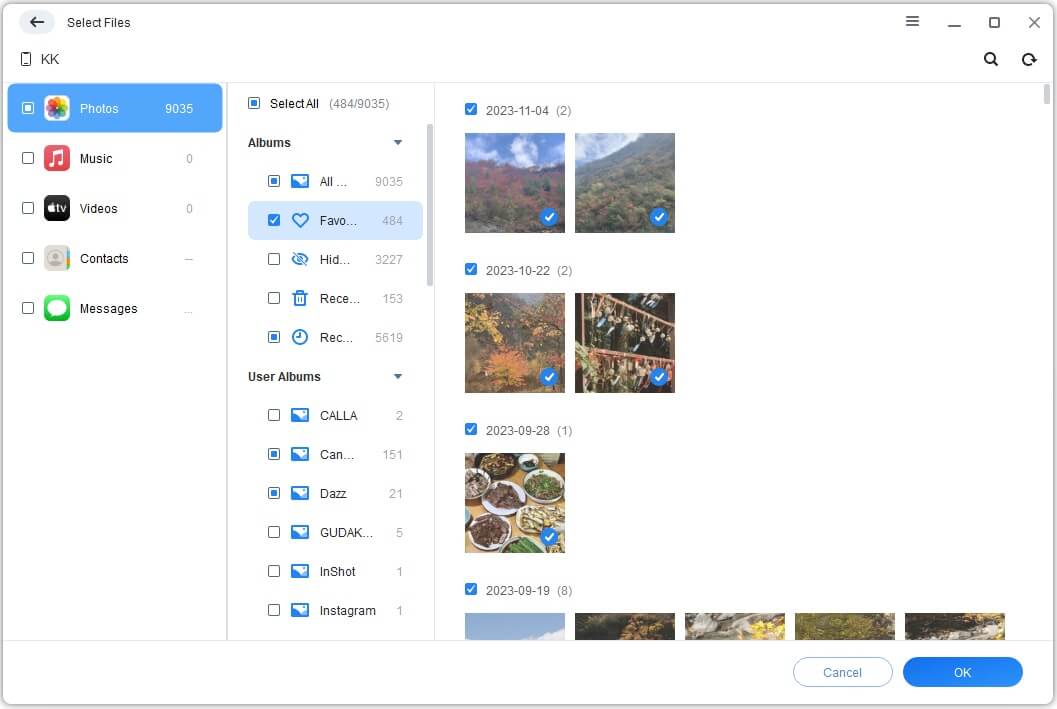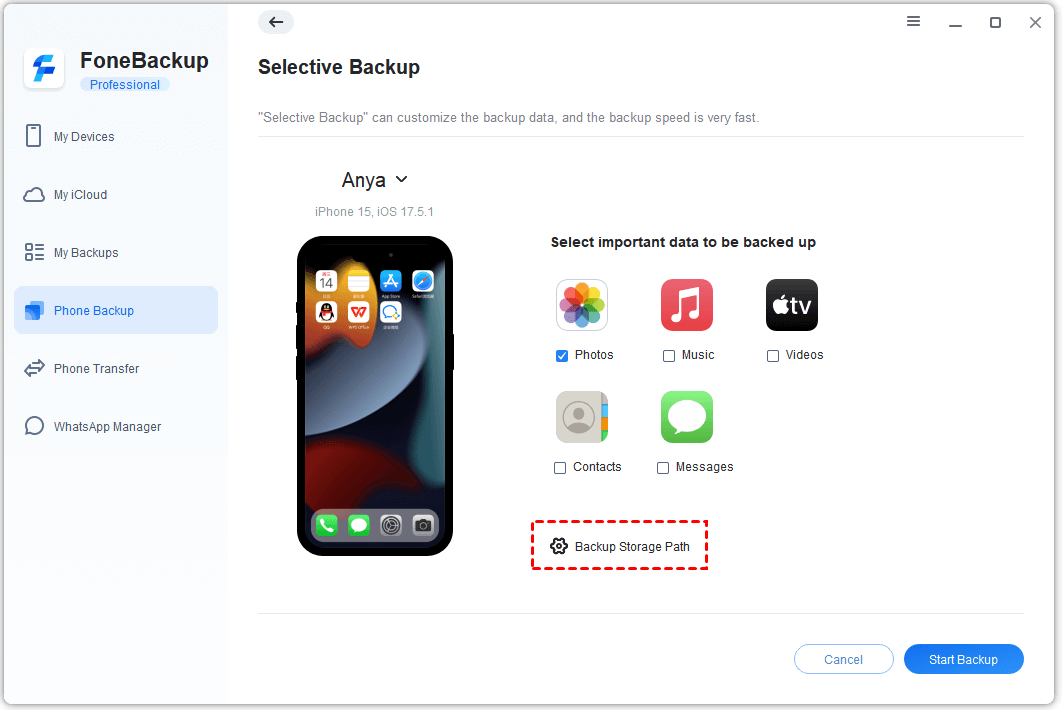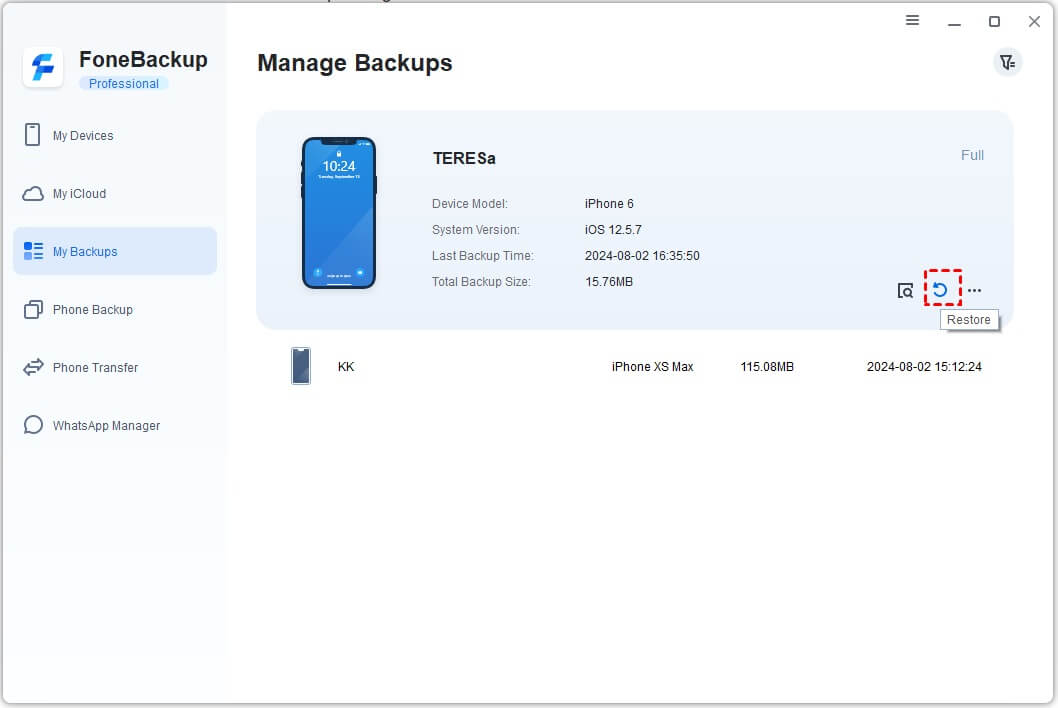[3 Methods]How to Backup iPad to External Hard Drive in 2023, 2022
Backing up iPad data to an external hard drive is a great way to avoid data loss. This post will guide you on how to backup iPad, iPad pro, including the 2021 model, iPad mini to an external hard drive with 3 methods.
Scenario
Can you backup iPad to external hard drive?
Lots of people bought the latest iPad Pro because of its better display and better processor. When you have a brand new iPad, you may want to backup the iPad to an external hard drive to avoid data loss and unexpected situations.
When it comes to backing up iPhone, some users may turn to the iCloud service provided by Apple to automatically upload data to cloud-based storage. there are still some reasons making users want to backup iPad data to an external disk instead iCloud, such as.
● Saving up iCloud space. iCloud only gives each Apple ID 5GB of free space. if your iCloud storage is full, the service will fail. Moving data that you rarely open to another place is a nice way to save your iCloud space.
● Avoid mistaken deletion. iCloud not only backup iPad data but also syncs data among every Apple device that enables iCloud. If you make a change on a file, the previous edition will be deleted from your iPhone, iPad, iPod.
● Flexibly manage data. Nowadays, lots of storage manufacturers are making large storage devices with smaller sizes than before. Thus, backing up or transfer data to an external drive enables you to carry them wherever you go.
So can you backup iPhone to an external hard drive? Yes, you can, it is not different to perform this. Refer to the following content, it will guide you on how to backup iPad to external hard drive in 2023, 2022 with 3 methods.
How to backup iPad to External Hard Drive in 2023, 2022 with 3 methods
Method 1. Backup iPad to external hard drive via iTunes
iTunes for Windows can help you to back up iPad on Windows. But iTunes does not allow you to change the backup storage path in its interface. If you want to do so, you can firstly create a virtual link between the system storage. Follow the steps below:
Step 1. Connect iPad and the external drive with a Windows computer. You may need to trust the computer if it is the first time your iPad connected to the PC.
Step 2. Press “Win” + “R” to on Run box, and type “cmd” on it to open Command Prompt. And execute the command:
mklink /J “C:\Users\\AppData\Roaming\Apple Computer\MobileSync\Backup” “E:\”
Note: E:\ is the connected external drive, and you can change it with another letter.
Step 3. Now you can install iTunes for Windows. Click the iPhone icon in the top corner.
Step 4. Choose the “Summary” section. And ensure “This computer” is where your backup data will be stored. And click “Backup Now” beneath the “Manually Back Up and Restore”.
Method 2. Easiest way to directly backup iPad to external hard drive without iTunes
Apparently, iTunes is not easy for most people, especially for people who are not familiar with Command Prompt. And sometimes, you may encounter an "iTunes backup session failed" issue.
You can also turn to a professional iOS backup software named FoneTool. can easily directly backup your iPad, iPad Pro, iPad Air, iPad mini, as well as iPhone and iPod Touch to an external hard drive, computer, flash drive, or other storage devices. Besides, this tool comes with an intuitive interface allowing you easily changed the backup path and complete the process.
Besides, FoneTool owns some advantages in the following aspect to meet different backup needs.
● Full or Selective backup: You can backup all data on your iPad or backup part of iPad data to external disk. For instance, you can only backup iPhone music.
● Preview and selective backup: If you want to only backup part of your data, you can preview and choose the items.
● Full supports on iOS: It is compatible with full iPad models, even the latest iPad Pro 2021 version. It also works well with iPhone and iPod Touch.
● No data loss: With the "Selective Backup", you will be not asked to erase your device. And the original data will be not erased, changed.
Next, connect the external hard drive and iPad with a computer via USB cable. and trust the PC. And download this software to see how this tool works:
Part 1. Backup all iPad data to external disk
Step 1. Run FoneTool, and click "Phone Backup" on the interface. Go to "Full Backup" and click "Get Started".
Step 2. If you need to backup some private information, like Health data, please encrypt the backup.
Step 3. Choose a backup path. Then click "Start Backup".
Part 2. Backup selected data to external hard drive
Step 1. Download, install, and launch FoneTool. Choose “Phone Backup” on the main interface and go to "Selective Backup".
Step 2. You can choose an icon to decide what data you want to backup. Then click “OK”.
Step 3. Change the storage path to the external hard drive. Then click “Start Backup”.
Waiting for the process to get finished. On the "Backup History", you can browse, delete, restore the backup files.
Note: If you make a change on your iPad, next time, you can directly click the triangle icon to run an incremental backup. That will only backup the newly added data.
Method 3. Backup iPad to external hard drive without computer
If you don’t have a computer, you can use a USB-to-lightning adapter to connect your iPad with your external hard drive. It is a great way to move several photos, files, videos on an iPad to an external hard drive. Here we take backing up iPad photos as an example to demonstrate how to perform it.
Step 1. Connect your iPad with your external drive with a USB-to-lightning adapter.
Step 2. Open the “Photos” app or other application that contains your data needed to be transferred. And select photos you want to save on your computer.
Step 3. Tap the share icon, and choose “Save”.
Step 4. Choose the external hard drive, which is usually named “ThumbDrive”.
Then you will have a backup of the pictures on the external hard drive without a computer.
Conclusion
Hope the 3 backup methods can really help you to backup Pad to an external hard drive. You can choose iTunes, FoneTool, and an adapter to backup data. By contrast, FoneTool is suitable for most situations. It works well whether you are backing up data to another disk, or flash drive, SSD, and so on.
Besides, it even supports backing up iPhone to NAS if you have a bunch of data you don't want to lose on your iOS devices.