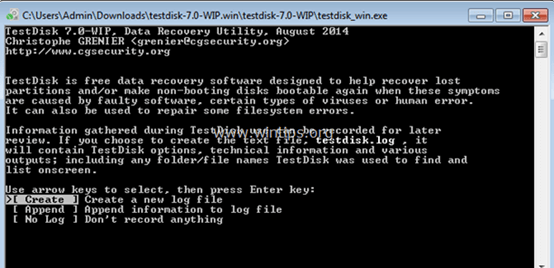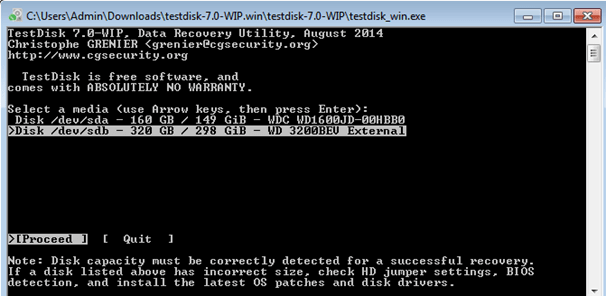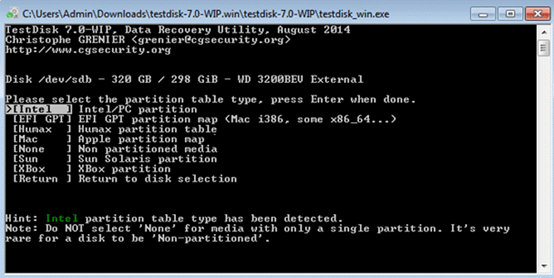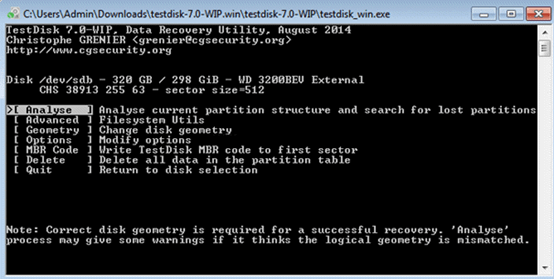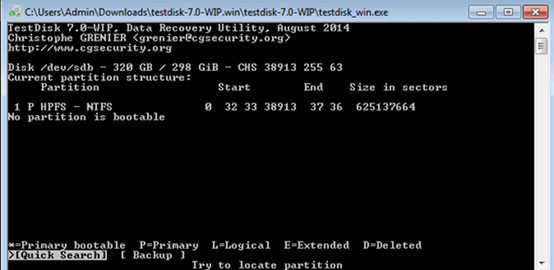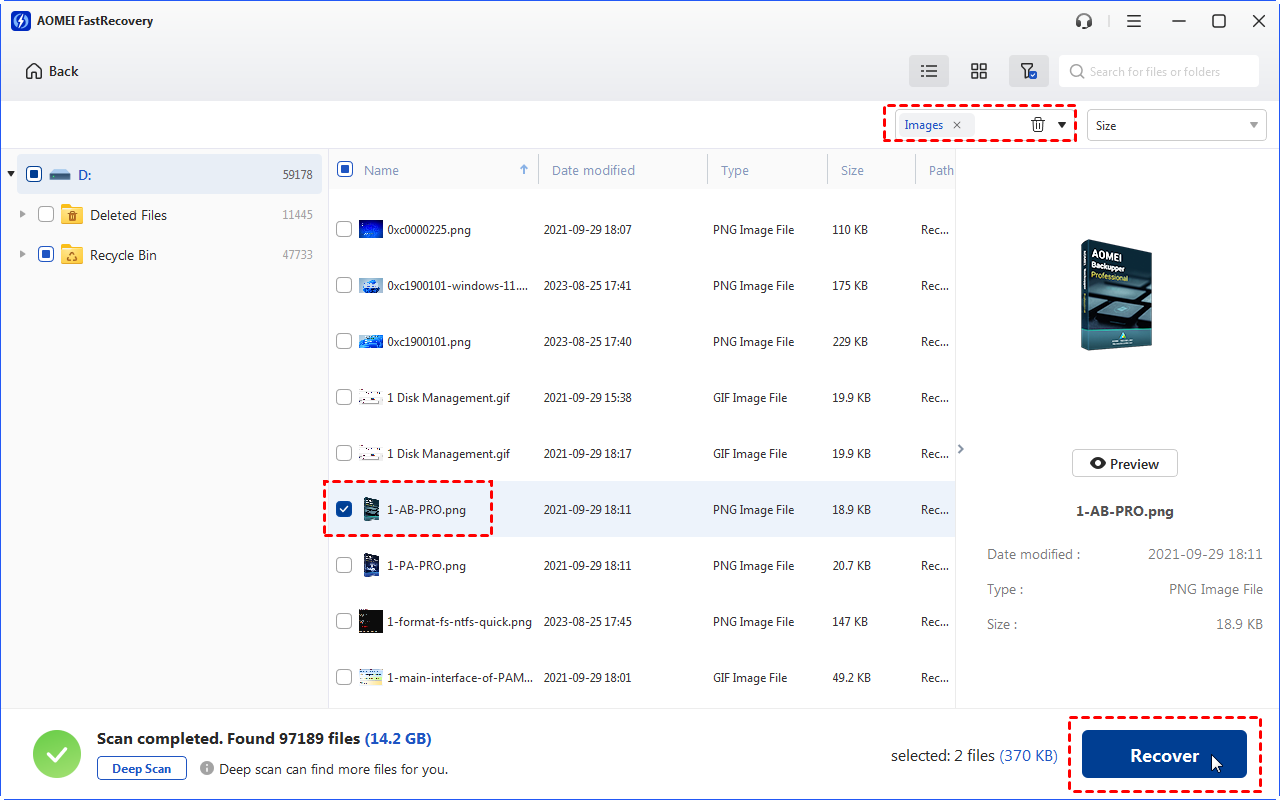TestDisk Review & a Better Alternative
This TestDisk review introduces the main features of TestDisk to you. You can learn to use TestDisk or another TestDisk alternative to recover deleted files.
Even as storage devices become smaller and more efficient, they remain susceptible to malfunctions. Hard disk drives (HDD) and solid-state drives (SSD) are particularly vulnerable to experiencing logical failures over time, and it's wise to be prepared for such occurrences.
If you lose data because of crashes, formatting mistakes, or viruses on your storage device, you may ask for help from third-party tools. In this article, we'll look at TestDisk, a strong and free tool that can rescue your data from damaged partitions and disk issues.
Although TestDisk is a powerful data recovery tool that is good at recovering data, it uses a text-based interface, which may not be user-friendly for those without computer expertise. If you prefer an easy-to-use graphical user interface, you might like TestDisk alternatives like MyRecover.
Main features of TestDisk
TestDisk is a top-quality and free open-source file recovery tool, created by Christophe Grenier. You can download the latest version from their official website, currently at patch 7.1. Now, let's explore some of its standout features.
Recovery capabilities
When a partition on your computer gets corrupted, all the data in that area becomes inaccessible. TestDisk is a helpful tool that can rescue various types of files from such situations. It supports many file systems, like HFS, ext3, and NTFS.
If you've lost media files like photos or videos, TestDisk has a sidekick called PhotoRec that specializes in recovering these kinds of files from a wide range of devices and file formats. Together, TestDisk and PhotoRec make a powerful team for getting back your data.
Support multiple operating systems
TestDisk and PhotoRec are versatile tools that work on different operating systems, including Windows 10, macOS, Linux, and more. They can even help you on older systems like DOS/Win9x.
Please note that Microsoft Defender SmartScreen doesn't always recognize these tools, which might be a small issue. All in all, TestDisk is still a solid choice for data recovery.
Support multi-languages
TestDisk uses a command-line interface, which can be tricky for casual users. But no worries, there are forums in various languages to help make TestDisk more user-friendly. So, you can find support in your preferred language.
How to use TestDisk to recover deleted files?
The following steps describe how to use TestDisk to recover deleted files. But please note that the TestDisk data recovery process needs enough patience and carefulness.
Step 1. Install and launch TestDisk on your PC > press Enter to go on.
Step 2. Select the Create option > press Enter to let TestDisk scan your deleted/missing data.
Step 3. After displaying all the detected hard drives, use the arrow key to select the disk that you want to scan > press Enter.
Step 4. Select the partition table type (Intel) > press Enter.
Step 5. Click Analyze > press Enter.
Step 6. After finishing the analysis, click Quick Search to detect all the recoverable files on your selected drive.
Step 7. You’ll see a list of retrievable files. Please designate a saved path to save your desired files > press Y to begin the copying process.
Use a TestDisk alternative to recover deleted files easily
Undoubtedly, TestDisk is a powerful file recovery tool. Nevertheless, its command-line graphical user interface renders inconvenience for newcomers. At the moment, why not consider using another friendlier TestDisk alternative utility like MyRecover to get your data back?
MyRecover is good at recovering deleted and lost files from HDDs, SSDs, USB drives, SD cards, etc.
👍 Pros:
Recover 200+ file formats, including 42 file types of images.
After recovery, under the Deleted Files folder, deleted files can retain their original file formats, filenames, directories, and sizes.
Pause, filter, or preview certain files during scanning.
👎 Cons:
Cannot support Mac and Linux OS.
💲 Prices & versions:
| Free Version | MyRecover Pro | MyRecover Technician | Availability | |
| Monthly | $0.00 | $39.95 | $99.00 | Upgrade now >> |
| Yearly | $59.95 | $199.00 | ||
| Lifetime | $69.95 |
$299.00 |
||
| Differences | Recover data free 500MB | Recover unlimited data on 1 computer/license | Recover unlimited data on unlimited computers/licenses |
Let’s have a closer look at MyRecover below!

- Deal with data loss caused by deletion, disk formatting, virus attacks, or system crashes.
- Recover 200+ file formats: images (JPG, PNG, DNG, TIFF, etc.), videos (MP4, MOV, AVI, etc.), MS Office and WPS files, folders, compressed files, websites, etc.
- Combined scanning method: Automatically run Quick Scan and Deep Scan to search all the recoverable files.
- Easy-to-find: During scanning, you can filter and preview your needed files according to filename, file format, saved path, storage size, deleted date, etc.
The following steps depict how to recover deleted files from hard drives, USB drives, or SD cards via MyRecover!
Step 1. Install and run MyRecover on your Windows > Hover the mouse over the drive saved deleted files before, and click Scan.
Step 2. After clicking Start Scan, MyRecover automatically runs Quick Scan and Deep Scan to detect all the retrievable files on your chosen drive.
During scanning, you can filter and preview your desired files quickly according to Filename, Document Type, Path, Size, Date, etc.
- Name: Enter the relevant filename of your needed files to quickly locate them.
- Date modified: Set the date (today, yesterday, last 7/30 days, etc.)
- Size: Set the file size (<128KB, 128KB~1MB, 1MB~512MB, etc.)
Step 3. Under the Deleted Files/Recycle Bin/Other Missing Files folder, select the files you intend to retrieve > click Recover x files.
Related Q&A about TestDisk data recovery
For those seeking to retrieve files from various storage devices, we highly recommend TestDisk and MyRecover. After reading this TestDisk review, you may find TeskDisk’s command-line interface could pose challenges. So you can turn to MyRecover for help.