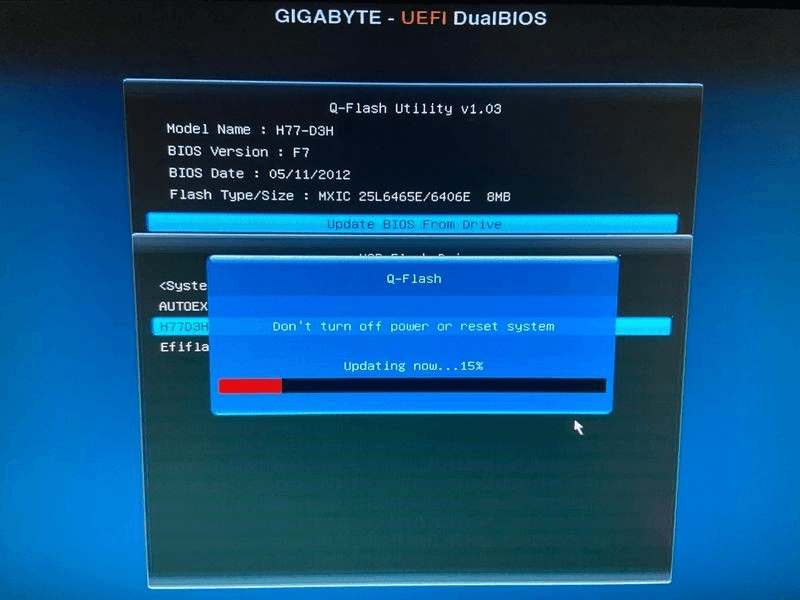Troubleshoot | Recover Data from SSD Not Detected
Please recover data from SSD not detected with the following seven efficient methods. Moreover, you can get relevant SSD data recovery tips and undetected drives.
What are the advantages of SSD?
Unlike HDD, SSD uses flash memory chips as the storage medium to store data because flash memory can greatly improve SSDs’ writing speed for better performance. Besides, using flash memory also saves SSDs from using physical spinning disks, movable read-write heads, and floppy disks configured with HDDs.
Since SSDs are typically more shock resistant, run silently, have higher input and output rates, lower latency, smaller sizes, and larger storage than traditional hard drives, it’s no surprise that SSDs are becoming increasingly popular among users.
Why is my SSD not getting detected?
Like HDDs, SSDs also have a similar issue: not detected by Disk Management or BIOS.
So why is my SSD not getting detected? How do I fix my SSD that cannot be detected? Moreover, is it possible to recover data from SSD not detected? Thanks.
When it comes to reasons for this issue, missing drive letters, corrupted or incompatible file systems, firmware failure, outdated SSD device driver or BIOS, improper connection, power failure, and poor Wi-Fi are blamed for unrecognized SSDs.
How can I recover data from undetected SSD?
If there’s no deletion performance, get your desired files from your SSD after detection. If there exists data loss, after detection, please use leading data recovery tools to recover deleted files from SSDs.
Disable TRIM before SSD data recovery
You need to disable TRIM first for a higher SSD data recovery rate because TRIM helps SSDs perform GC (Garage Collection) operations and locate free flash memory storage spaces more efficiently. In brief, TRIM is crucial to SSDs’ data cycle.
Currently, activating TRIM could cause more irritating issues before SSD data recovery. Let's disable TRIM now!
Step 1. Type “cmd” in the search bar and choose “Run as administrator” to open the command prompt window.
Step 2. Type “fustil behavior query disabledeletenotify” in the windows and press “OK” or hit “Enter” to go on.
Step 3. Wait to see the return data. If the return data is 1, which implies Trim is activated. If the return data is 0, which implies Trim is disabled.
Step 4. To disable it, please type “fustil behavior disabledeletenotify 0” in the window.
1. Assign a new drive letter to your undetected SSD
Your Windows OS cannot recognize SSD drives without disk letters because drive letter assignment is the process of assigning alphabetical identifiers to volumes.
You can open the Disk Management utility to see if your desired SSD drive is accessible to you or not because File Explorer cannot show/recover hidden partitions in Windows 7, 8, 10, or 11 computers.
Step 1. Press “Win + R” and type “diskmgmt.msc” in the Run box. Then press “OK” or hit “Enter” to open the Disk Management utility.
Step 2. Right-click on your SSD drive and select the “Change Drive Letter and Paths” option.
Step 3. Select “Add” to assign a new drive letter to your unrecognized SSD drive.
Step 4. Select the “Assign the following drive letter” option. Please ensure the newly selected drive letter is not the same as all the existing drive letters.
2. Recover deleted files from SSD via data recovery software
Some users assign a new drive letter in order to recover deleted data from that partition. Why don’t you consider utilizing one of the best Windows data recovery software, MyRecover to recover deleted & lost files from SSD drives without disk letters directly?
Supported by AOMEI Tech, MyRecover is designed to recover your precious data from your SSDs in Windows 11, 10, 8, 7, or Windows Server at a high speed & recovery rate.
- Please avoid newly written executions after data loss for a higher data recovery rate.
- After recovery, please remember to save these retrieved files in a new saved path.
- To recover large-scale deleted & missing files from your SSD drive, please consider upgrading MyRecover to the Professional or Technician edition.
Highlights of MyRecover:
- Powerful features: Recover deleted & lost Word, Excel, PPT, folders, compressed files, photos, songs, videos, audio, websites, and other 200+ file types from SSD, HDD, USB, etc.
- Easy-to-find: Quick Scan and Deep Scan can find your deleted & missing files as many as possible. You can also quickly locate your desired files by Filename, Path, Date, Size, etc.
- Convenient: Get deleted files’ original Paths, Filenames, and Format after recovery.
- Excellent compatibility: Support NTFS, FAT32, exFAT, and ReFS file systems.
Step 1. After launching MyRecover, hover the mouse over your SSD drive and click Scan.
Step 2. Filter your needed data according to Name, Date, Document Type, or Path.
- Name: Type the filenames of your desired files to narrow the search area.
- Date modified: Set the date (today, yesterday, last 7/30 days, and so on) according to your situation.
- Size: Filter the file size (<128KB, 128KB~1MB, 1MB~ 512MB, etc) based on your needs.
Step 3. Go to the Deleted Files/Recycle Bin/Other Missing Files folder and select the data you want. Then click “Recover x files” to begin the SSD data recovery process.
3. Update SSD firmware via Device Manager
If your SSD drive is not working properly, try to update your SSD firmware with Device Manager because your SSD firmware may have become damaged.
And this failure could lead to access issues and affect its read and write capabilities. It’s unsurprising why there’s no data to recover detected. Please refer to the following steps.
Step 1. Press “Win + X” and open Device Manager by clicking it.
Step 2. Go to Disk drives and expand it. Then right-click on your SSD drive and select the “Properties” button.
Step 3. Under the Details tab, select Hardware Ids > click OK to save these changes.
4. Update your SSD device driver via Device Manager
Like SSD firmware, outdated device drivers can also discourage you from viewing SSD data saved in SSDs. Let’s perform how to update your outdated SSD device driver.
Step 1. Open Device Manager by entering it in the search bar.
Step 2. Go to Disk drives and right-click on your solid-state drive. Then select the “Update driver” option.
Step 3. Select the “Search automatically for drives” option. Please wait patiently.
5. Run CHKDSK to fix corrupted file systems of your SSD
As mentioned above, damaged file systems is one of the possible reasons for undetected SSDs. If these corrupted files contain your needed data, computer-savvy users can seek help from the CHKDSK command to repair them.
But it’s difficult for non-tech users to type CMD. If you’re also bothered by it, you can utilize the following free partition manager software to check & repair detected errors with ease.
Step 1. Download and install the free AOMEI Partition Assistant Standard on Windows 11, 10, 8.1, 8, 7, Vista, or XP computers.
Step 2. After entering the main interface of this utility, right-click on your selected SSD. Then click Advanced > Check Partition.
Step 3. Select Check Partition and fix errors in this partition by using chkdsk.exe > click OK. Please select the last option if your hard drive is in RAW format.
Please remember to click “OK” to exit this window.
6. Format SSD to make it become compatible with the current OS
There’s no way to recover data from SSD drive not detected if your Windows OS cannot support the default file system of your solid-state drive.
To make it work with your Windows operating system, you can seek help from AOMEI Partition Assistant Standard that you’ve downloaded to format your SSD drive and alter its file system to a suitable one.
Step 1. After running this free demo on your Windows PC, right-click on your selected SSD drive and select the “Format Partition” option.
Step 2. Select a file system you want and click the “OK” button.
Please click “Apply” to save these changes.
7. Update BIOS to make your SSD become detected
An outdated BIOS is among the possible reasons that cause your M.2 drive not showing up. So updating the BIOS is an efficient way to make your SSD drive become detected.
- Notes:✎...
- Please remember not to interrupt the update process and avoid power failures that could damage your motherboard.
Step 1. Download the BIOS update file from the official website of your Windows PC’s motherboard manufacturer.
Step 2. Copy all the previously downloaded updated files into a USB drive and reboot your PC.
Step 3. Connect your USB drive to your PC and enter the BIOS interface.
Step 4. Select the “Update BIOS From Drive” option in the BIOS interface. Then select the BIOS update file downloaded from the USB stick.
Please confirm this operation and wait for the update process to complete.
Relevant Q&A about undetected drives & data loss prevention tips
Please refer to the above part to recover data from SSD not detected if you need it. And there’re related tips about unrecognized drives & best data loss prevention software for you.