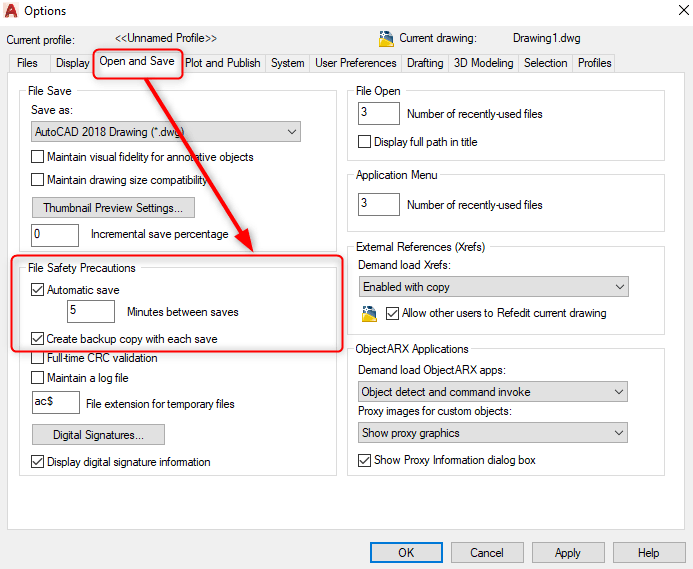How to Recover Deleted, Unsaved, & Damaged AutoCAD Files?
Have your AutoCAD files been lost? Don’t worry; check the methods to recover AutoCAD files and get help from the detailed instructions in this post.
Numerous factors beyond your control, such as system crashes, abnormal shutdowns, or faulty OS updates, can result in AutoCAD drawings missing.
Some users have accidentally deleted the dwg files, while some have met unexpected shutdown/crash. And then their AutoCAD files were lost.
These are not rare. Just similar to other apps like Word/PowerPoint, a bunch of users are also seeking methods to recover unsaved Word documents.
Thankfully, there are multiple approaches to recovering AutoCAD files, including leveraging the app's built-in data protection features or utilizing specialized software.
Is it possible to recover an unsaved or deleted AutoCAD file?
Wondering if it's possible to retrieve unsaved or deleted AutoCAD files? Yes, it is. Thanks to the autosave features of AutoCAD and professional data recovery tools, the unsaved/deleted/missing files can be recoverable as long as they were not overwritten after deletion.
We understand the immense time and effort invested in creating drafts on AutoCAD and losing a file can not only be a waste but also lead to missed deadlines. Fear not, here are some ways through which you can recover AutoCAD files when they were unsaved, deleted, and corrupted.
How to recover unsaved & deleted AutoCAD files?
Since AutoCAD has autosave and backup features, your chances of retrieving the file are significantly higher if you have enabled them. If not, there is no need to worry, you can still turn to alternative methods to recover AutoCAD files.
Method 1. Recover deleted & unsaved AutoCAD files from the Autosave folder
You may wonder, can you recover unsaved AutoCAD files; definitely, yes. By default, AutoCAD's Autosave feature creates an autosave (.sv$) file every 10 minutes.
However, once you close the application or save your drawing, all autosave files are automatically deleted.
Nevertheless, in the event of a crash, your system retains the autosave file for data recovery purposes. You could turn to the autosave folder. And this method is also applicable to find autosaved documents in Excel.
Step 1. Directly navigate to the autosave file location. Usually, the location will be:
Or, if you have modified the save path, check the location in this way:
>>Start Options in AutoCAD > go to the Files tab and expand the Automatic Save File Location. Check the AutoCAD autosave file location.
Step 2. Copy the target file to a safe folder (in case it will be overwritten) > rename this file and change the extension from .sv$ to .dwg. > open it in AutoCAD.
Method 2. Recover dwg files from .bak files
Restoring files from backups after data loss/deletion is always a good choice. If you accidentally delete your drawing file, you can utilize the backup file.
AutoCAD automatically generates a backup (.bak) each time you save a drawing, overwriting it with subsequent changes.
Step 1. Find the .bak file in the same folder as the original drawing file.
Step 2. Copy it to a safe folder/place > rename it and change the file extension from .bak to .dwg.
Step 3. Open it with AutoCAD.
Method 3. Recover AutoCAD files after permanent deletion without backups
Have you ever experienced the sinking feeling of losing critical files or precious memories due to accidental deletion or unexpected system crashes? We understand the frustration and the urgency to recover those valuable files swiftly.
In situations where you lack backups or autosaves, or if you're dealing with severely corrupted AutoCAD files, you'll need the assistance of third-party data recovery software to restore your drawings.
MyRecover is your trusted companion when it comes to recovering a wide range of file types, including the elusive AutoCAD files.
- With its advanced scanning methods, Quick Scan and Deep Scan, this software leaves no stone unturned in its quest to locate and retrieve your deleted or lost files.
- What sets MyRecover apart is its unparalleled success rate and lightning-fast speed.
- You can trust it to recover your files with utmost precision, maintaining the original file name, format, quality, and path.
- It is built to adapt to various Windows systems, including Windows 11/10/8/7, & Server 2016, 2019, 2022, and more, ensuring compatibility and versatility.
Now check the steps and learn how to recover dwg file in AutoCAD.
- Notes:✎...
- Choose an alternative destination to store the deleted files, as restoring them to their original location could potentially overwrite the deleted data, leading to a failure in data recovery.
Step 1. Launch MyRecover, a Windows data recovery software. Hover the mouse over the drive saved deleted files before, and click Scan.
Step 2. The software will automatically scan the selected partition or disk to locate all deleted and lost AutoCAD files. You have the option to preview or recover them immediately, eliminating the need to wait for the scanning results.
Step 3. Type "dwg" in the search box or utilize the Filter feature to expedite the search for AutoCAD files. Then, select the deleted or lost AutoCAD files you wish to recover and click Recover XX files.
MyRecover displays the number of files to be recovered and their total size. The free version allows you to recover files up to 500MB. To recover unlimited files, please upgrade MyRecover.
How to recover corrupted/damaged AutoCAD files?
When AutoCAD crashes, there's a risk of damaging your drawing file. Fortunately, AutoCAD includes a built-in feature that allows you to repair a damaged .dwg file.
Upon launching AutoCAD after a crash, the Drawing Recovery Manager automatically appears, displaying a list of any active drawings, including related .bak and .sv$ files under Backup Files.
Step 1. Locate the AutoCAD icon positioned at the top-left corner of your screen and proceed to click on it. Next, navigate to Drawing Utilities and select Drawing Recovery Manager from the available options.
Step 2. Expand the drawing node to gain access to the active drawing that was present before the crash occurred. Identify the specific file you wish to recover and proceed by double-clicking on it.
Step 3. Choose "Yes" or enter "Y" in the command window to initiate the repair process. A diagnostic report will be displayed during the process. Please wait for it to finish.
Step 4. Save the drawing file when it opens. This indicates a successful repair.
Bonus tip: How to back up your AutoCAD files?
Enabling the Autosave feature in your AutoCAD files is a crucial step to safeguard your work. It functions similarly to the autosave feature in Word/Excel/PowerPoint, ensuring you never lose your progress again. Follow these steps to activate the feature:
Step 1. Open the CAD Options dialog box > right-click the Open and Save.
Step 3. Customize the autosave interval and enable the Autosave option.
Creating backups using professional data backup software to protect data is always a safe and good idea.
Frequently asked questions
Conclusion
Regrettably, data loss incidents involving AutoCAD files are all too common. With so many potential pitfalls, it's not the situation you want to face when you have looming deadlines.
However, you can mitigate the worst-case scenarios by ensuring that the autosave and backup features are enabled. And if these measures fail, you can always turn to data recovery software like MyRecover for assistance. Just remember to act swiftly!